
Вы когда-нибудь пытались отправить более длинное видео или презентацию и получали предупреждение о том, что файл слишком велик для отправки?
Независимо от того, какое устройство вы используете, большинство коммуникационных платформ, таких как текстовые сообщения, электронная почта и другие приложения, налагают ограничение на размер файла, запрещая вам отправлять файлы большего размера. Однако это не значит, что это невозможно. Вот мои приемы по отправке больших файлов на любом устройстве.
Чтобы отправить большие файлы на iPhone через AirDrop
Вы можете отправлять большие файлы через iPhone несколькими различными способами, и выбор способа будет зависеть от того, есть ли у получателя iPhone или нет.
Если у обеих сторон есть iPhone и они находятся рядом, вот как отправить большой файл через AirDrop. Вы можете отправлять фотографии, видео, файлы или документы и многое другое через AirDrop.
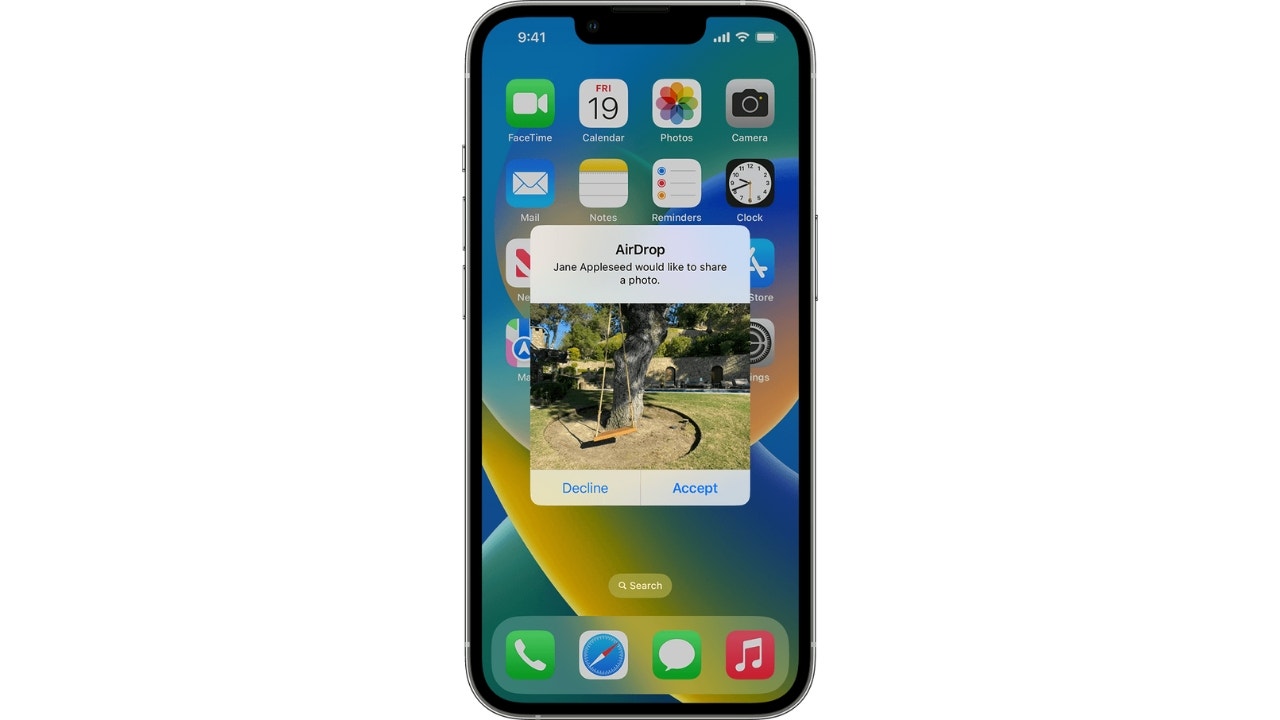
Как отправлять большие файлы на iPhone через AirDrop
Перейдите к настройкам> General> Airdrop> Все в течение 10 минут
. Если это фото или видео, оно обычно попадает в приложение «Фотографии». Если это файл другого типа, человек, получивший файл, выберет, где сохранить файл на своем телефоне.
Чтобы отправить большие файлы на iPhone по ссылке iCloud с помощью Mail Drop
Если вы отправляете большой файл с помощью iPhone, вы можете отправить его по ссылке iCloud независимо от того, есть ли у получателя iPhone. Пока вы вошли в свою учетную запись iCloud на своем iPhone, вы можете отправлять электронные письма или текстовые файлы больших размеров, используя встроенную функцию iCloud.
Если у вас есть учетная запись iCloud, вам автоматически будет предоставлена возможность прикреплять файлы большего размера к электронной почте через так называемую Mail Drop. Вот как можно прикрепить фото или видео, размер которых слишком велик для электронного письма, с помощью Mail Drop.
Как отправить большие файлы по ссылке iCloud с помощью Mail Drop
1. Создайте новое электронное письмо
2. Добавьте вложение
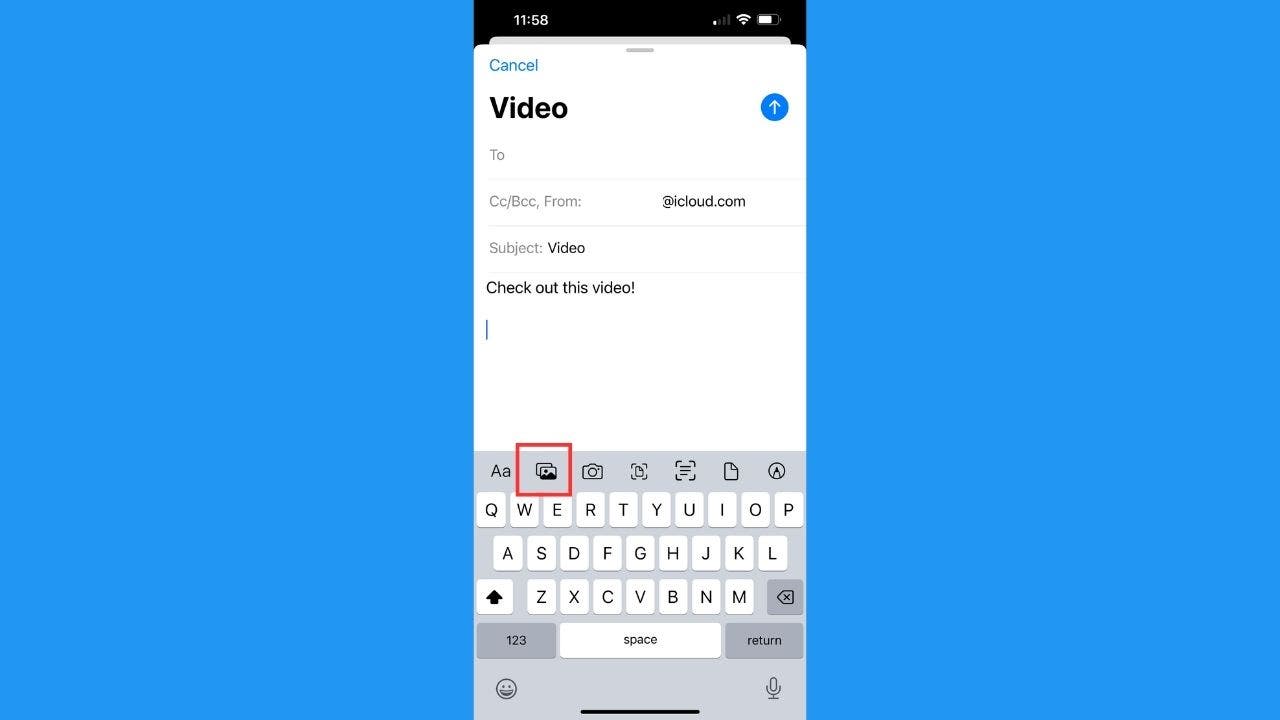
3. Используйте Mail Drop, если ваше вложение слишком большое
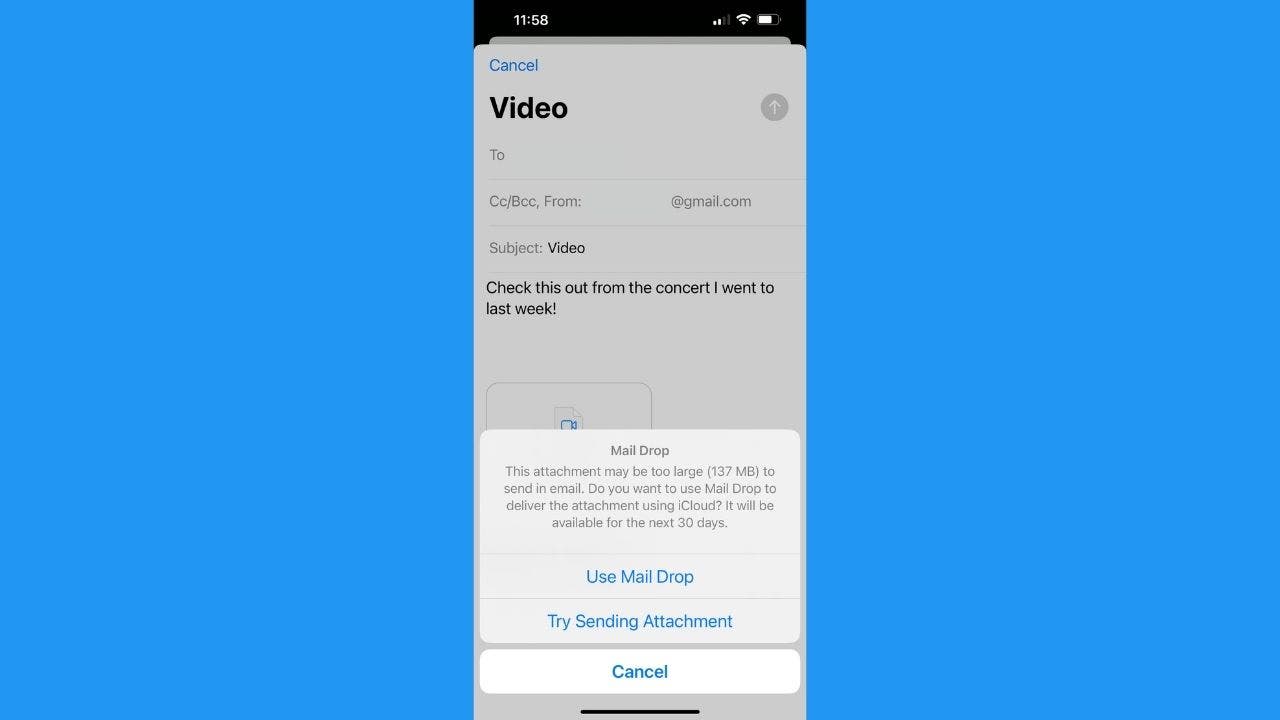
Примечание. Чтобы использовать Mail Drop, только отправитель должен быть пользователем iCloud, и вам даже не нужно отправлять электронное письмо из своей учетной записи iCloud. Ваш iPhone загрузит видео в ваш iCloud на один месяц и отправит ссылку получателю, по которой он может щелкнуть, чтобы загрузить вложение в полном разрешении.
Чтобы отправить текстовые файлы или отправить их через любое приложение
Чтобы отправить текстовые файлы или отправить их через любое приложение, используйте приложение iCloud Files. Он поставляется на вашем iPhone, и вы можете загружать на него любые файлы.
Как отправлять текстовые файлы или отправлять их через любое приложение
Отправка больших файлов на Android
Лучший способ отправлять большие файлы через Android — использовать Google Диск. Если у вас еще нет аккаунта Gmail или Google, вы можете создать его бесплатно. Учетные записи Google поставляются с 15 ГБ бесплатного хранилища (для всех ваших учетных записей Google, включая Gmail, Google Диск и Google Фото). Затем вы можете отправлять большие вложения с помощью Google Диска, который предоставляется бесплатно вместе с вашей учетной записью Google. просто загрузите приложение из Google Play Store.
Как отправлять большие файлы на Android
Настройки могут различаться в зависимости от производителя вашего телефона Android.
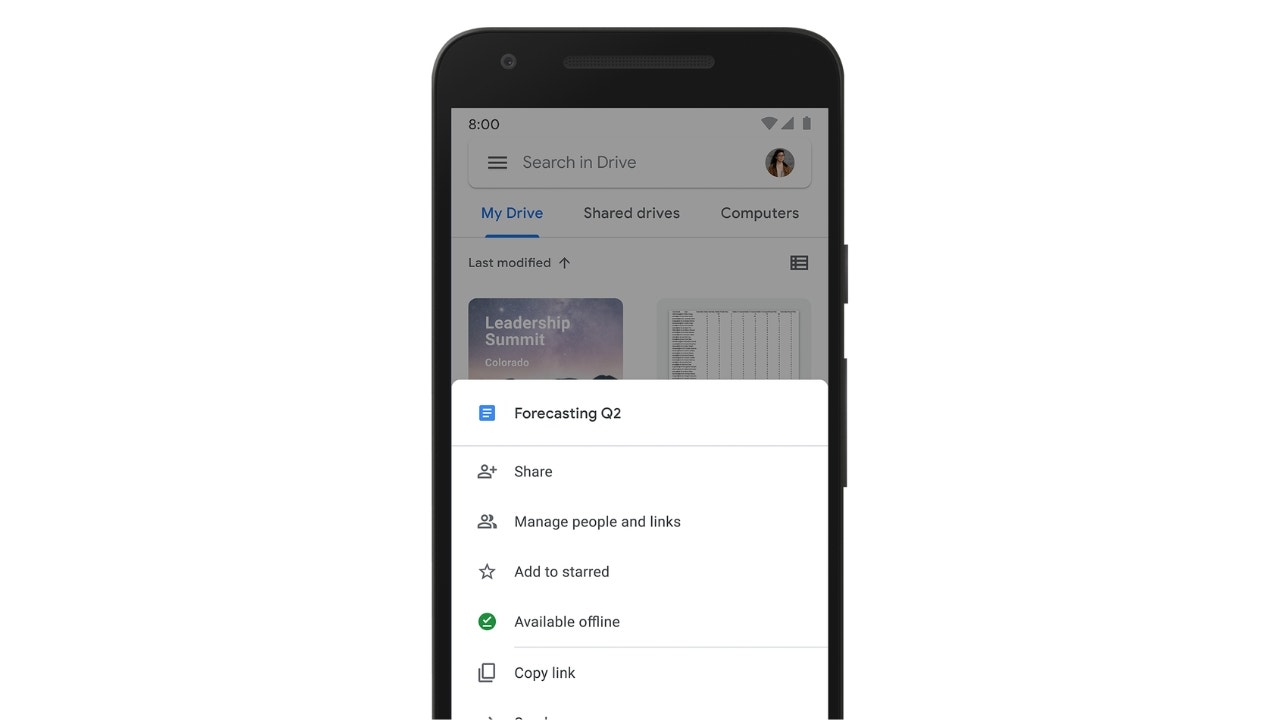
Теперь вы можете поделиться своим файлом через приложение Google Диск, вот как.
Как поделиться своим файлом через приложение Google Диска
Чтобы отправить большие файлы на ПК
Как и в Android, одним из способов отправки больших файлов на компьютерах с Windows или ПК является стороннее приложение, такое как Google Диск.

Как отправлять большие файлы на ПК
ЧТОБЫ УЗНАТЬ БОЛЬШЕ О МОИХ ПРЕДУПРЕЖДЕНИЯХ О БЕЗОПАСНОСТИ, ПОДПИСЫВАЙТЕСЬ НА МОЙ БЕСПЛАТНЫЙ ОТЧЕТ CYBERGUY, ПЕРЕХОДЯ НА CYBERGUY.COM/NEWSLETTER/.
Другие варианты отправки больших файлов
Dropbox
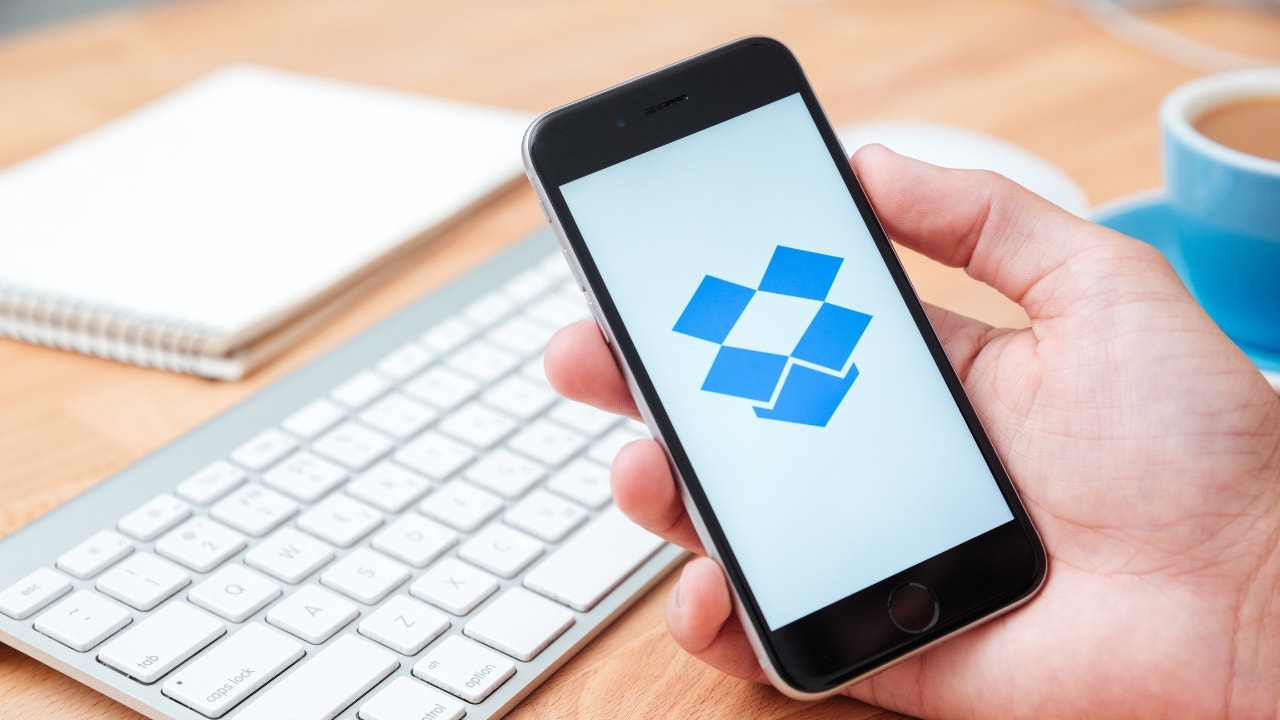
Dropbox также предлагает небольшой объем бесплатного хранилища — 2 гигабайта, если быть точным. Dropbox — отличный способ загружать большие файлы, которыми вы можете легко поделиться через их приложение или веб-сайт. Если вы загрузили файл в Dropbox, вы можете нажать «Копировать ссылку» или «Поделиться», чтобы напрямую добавить чей-то адрес электронной почты.
Основные выводы Курта
Существует несколько способов отправки больших файлов на любом устройстве. На iPhone файлы можно отправлять через AirDrop, электронную почту, текстовые или другие приложения с помощью приложения iCloud Files. Если вы пытаетесь отправить большой файл на Mac, лучше всего использовать AirDrop или электронную почту для отправки файлов.
Для Android, ПК или Windows Google Диск является одним из вариантов отправки больших файлов. Вы также можете использовать Dropbox, как упоминалось выше. Несмотря на это, всегда есть варианты отправки больших файлов, не беспокоясь об ограничении размера файла.
Возникали ли у вас когда-нибудь проблемы с отправкой большого видео или файла? Как вы решили проблему? Дайте нам знать, написав нам по адресу Cyberguy.com/Contact/.
Чтобы узнать больше о моих предупреждениях о безопасности, подпишитесь на мой бесплатный информационный бюллетень CyberGuy Report, перейдя по ссылке Cyberguy.com/Newsletter/.
Copyright 2023 CyberGuy.com. Все права защищены.
Курт «CyberGuy» Кнутссон — отмеченный наградами технический журналист, который глубоко любит технологии, оборудование и гаджеты, которые делают жизнь лучше благодаря его материалам для Fox News и FOX Business, которые начинаются по утрам в программе «FOX and Friends». Есть технический вопрос? Получите информационный бюллетень Курта CyberGuy, поделитесь своим мнением, идеей истории или комментарием на CyberGuy.com.























