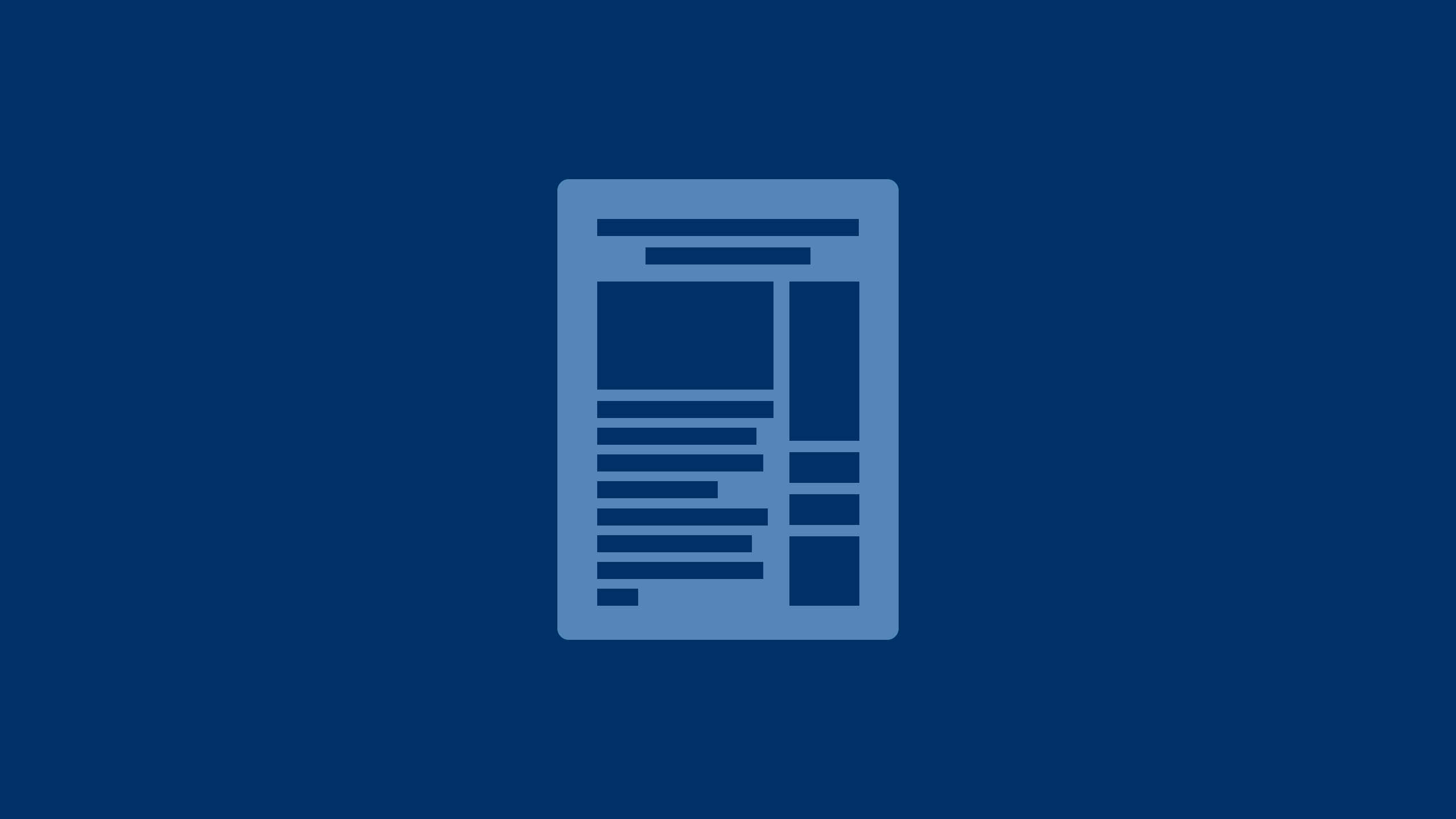
Вам когда-нибудь хотелось видеть окружающие вещи лучше, чем ваши глаза? Возможно, вы хотите прочитать мелкий шрифт на этикетке, меню или книге.
Или, может быть, вы просто хотите развлечься со своим iPhone и открыть для себя новые детали окружающего мира.
Какова бы ни была причина, на вашем iPhone есть замечательная функция, которая поможет вам легче видеть вещи и даже подскажет, на что он смотрит.
Это называется функцией «укажи и говори», и она заключается именно в этом: направьте свой iPhone на что-нибудь, чтобы прочитать, и он проговорит вам это.
Что такое «укажи и говори»?
Функция «укажи и говори» является частью приложения лупы, которое представляет собой встроенный инструмент доступности для людей с нарушениями зрения. Но им может воспользоваться каждый, независимо от того, слабое у вас зрение или нет.
Приложение «Лупа» превращает ваш iPhone в цифровую лупу, которая может увеличивать и уменьшать масштаб, регулировать яркость и контрастность, а также применять фильтры для улучшения изображения. Функция «укажи и говори» добавляет еще один уровень функциональности: она может распознавать текст на изображении и читать его вслух с помощью голоса Siri.

Требования для использования функции «укажи и говори»
Чтобы использовать функцию «укажи и говори», на вашем iPhone должна быть установлена iOS 17 или более поздняя версия, а ваша модель iPhone должна иметь датчик LiDAR. Датчик LiDAR — это специальная камера, которая может определять глубину и расстояние. Вы можете проверить, есть ли на вашем iPhone датчик LiDAR, посмотрев на заднюю панель iPhone. Если вы видите небольшой черный кружок рядом с основной камерой, это означает, что на вашем iPhone установлен датчик LiDAR. Модели iPhone, оснащенные датчиком LiDAR:
Если на вашем iPhone еще нет приложения «Лупа»

Как использовать функцию «укажи и говори»
Если на вашем iPhone есть датчик LiDAR и iOS 17 или более поздней версии, вы можете использовать функцию «укажи и говори», выполнив следующие действия: ** *

Как получать описания изображений в реальном времени
Существует также функция, которая поможет вам узнать, что видит ваш iPhone. Это называется описанием изображений в реальном времени и может сказать вам, какие объекты, люди и текст находятся в поле зрения вашей камеры. Описания живых изображений также являются частью приложения «Лупа». Вот как включить описания изображений в реальном времени и использовать их:
Описания изображений в реальном времени — это полезная и интересная функция, которая поможет вам изучить окружающую среду и узнать больше о ней. Попробуйте их и посмотрите, что видит ваш iPhone.

Основные выводы Курта
Функции «укажи и говори» и описание изображений в реальном времени — это замечательные инструменты, которые помогут вам лучше видеть и слышать с помощью iPhone. Они полезны не только людям с нарушениями зрения, но и всем, кто хочет развлечься и открыть для себя что-то новое в окружающем мире.
Если вы хотите прочитать мелкий шрифт, вывеску или книгу или хотите узнать, какие объекты, люди и текст находятся в поле зрения вашей камеры, вы можете использовать эти функции, чтобы сделать ваш iPhone больше, чем просто телефон. Попробуйте их и посмотрите, что ваш iPhone может сделать для вас.
В каких ситуациях вы бы использовали функцию «укажи и проговори» или функцию «Описания живого изображения»? Дайте нам знать, написав нам по адресу
. Чтобы получить больше моих технических советов и предупреждений о безопасности, подпишитесь на мой бесплатный информационный бюллетень CyberGuy Report, перейдя по адресу
. Задайте Курту вопрос или сообщите нам, какие истории вы хотели бы, чтобы мы осветили. .
Ответы на наиболее задаваемые вопросы CyberGuy:
Руководство по лучшим праздничным подаркам CyberGuy
Copyright 2023 CyberGuy.com. Все права защищены.























