
Самая неприятная часть владения любым ноутбуком — это аккумулятор, который разряжается. Для поклонников Apple, вы, вероятно, используете свой MacBook для многих вещей, верно? Может быть, вы работаете на нем, играете на нем в игры, берете его с собой, чтобы смотреть фильмы, или просто просматриваете на нем веб-страницы. Что бы вы ни делали, вы же не хотите, чтобы ваш MacBook разрядился в процессе работы.
Но не волнуйтесь, у меня для вас хорошие новости. Есть много простых и эффективных способов продлить срок службы аккумулятора вашего MacBook. Вот мои 11 лучших советов, которые помогут вам не разрядиться и ваш MacBook будет работать весь день.
Примечание. Описанные ниже шаги были выполнены в последней версии macOS Ventura 13.4.1 (c). Настройки могут различаться в зависимости от вашей операционной системы.
11 лучших советов по продлению срока службы аккумулятора MacBook
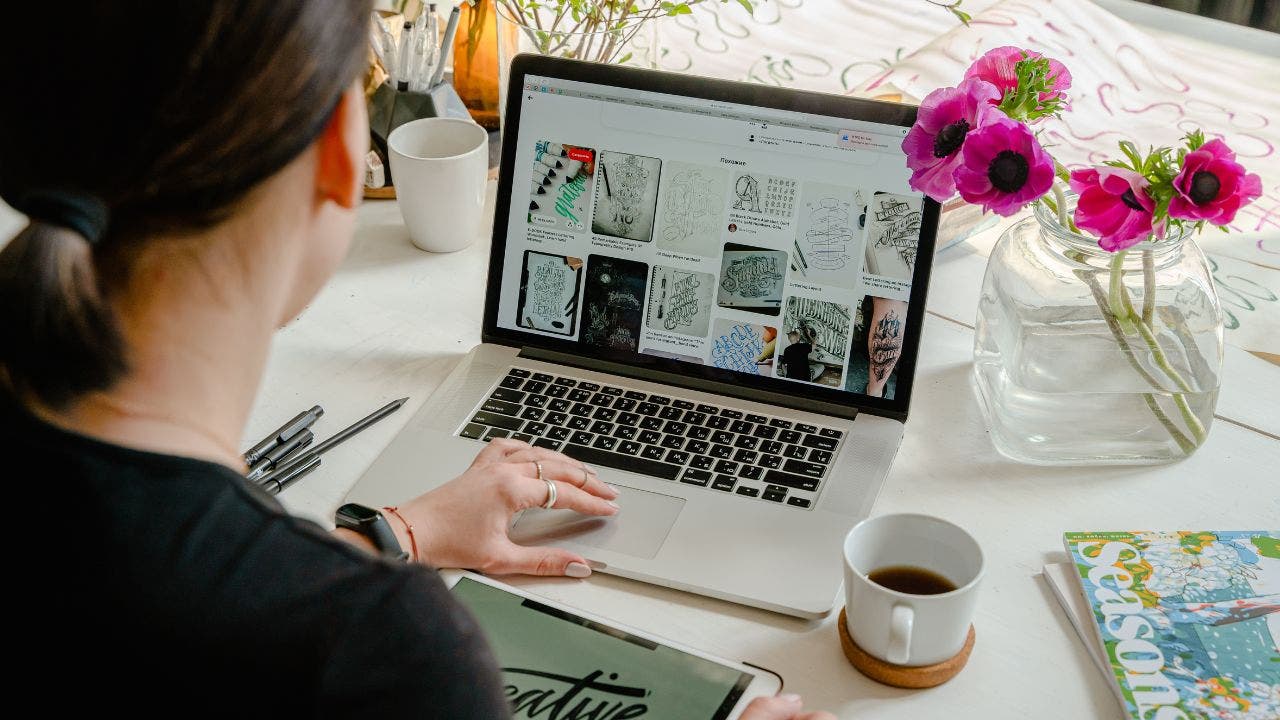
1. Выключите компьютер
Иногда, когда мы закончили пользоваться нашими ноутбуками, нам легко просто закрыть экран, не выключая его полностью. Однако полное выключение MacBook на ночь или даже за минуту до его повторного включения поможет сохранить работоспособность аккумулятора и компьютера. Чтобы полностью выключить MacBook:
Как выключить компьютер
2. Настройте параметры аккумулятора
Вы можете оптимизировать зарядку MacBook, чтобы продлить срок службы аккумулятора.
Как настроить параметры батареи
3. Настройте дисплей так, чтобы он выключался быстрее
Вы также можете сделать так, чтобы дисплей на MacBook выключался быстрее, что также экономит энергию.
Как настроить дисплей так, чтобы он выключался быстрее
4. Уменьшите яркость
Экран вашего компьютера потребляет много энергии, поэтому небольшое уменьшение яркости на MacBook также помогает экономить заряд батареи.
Как уменьшить яркость
Чтобы уменьшить яркость на MacBook, у вас есть несколько вариантов. Вы можете использовать сочетания клавиш или Системные настройки.
5. Включите режим энергосбережения
Как и ваш iPhone, ваш MacBook имеет режим энергосбережения, который вы можете включить в любое время для экономии заряда аккумулятора во время его использования. Чтобы использовать режим пониженного энергопотребления на MacBook, на вашем устройстве должна быть установлена macOS Monterey или более поздней версии. Эта функция доступна только для моделей MacBook (начало 2016 г. или новее) и MacBook Pro (начало 2016 г. и новее).
Как включить режим энергосбережения
ЧТОБЫ УЗНАТЬ БОЛЬШЕ О МОИХ ТЕХНИЧЕСКИХ СОВЕТАХ И ПРЕДУПРЕЖДЕНИЯХ О БЕЗОПАСНОСТИ, ПОДПИШИТЕСЬ НА МОЙ БЕСПЛАТНЫЙ ОТЧЕТ CYBERGUY, ПЕРЕХОДЯ НА CYBERGUY.COM/NEWSLETTER
6. Используйте приложение Activity Monitor, чтобы обнаружить приложения, потребляющие больше энергии.
С помощью приложения Activity Monitor вы можете узнать, какие приложения на вашем компьютере потребляют больше всего энергии. Он показывает, какие приложения потребляют больше всего энергии с течением времени. Это лучший способ измерить влияние батареи ваших приложений.
Как использовать приложение «Мониторинг активности» для обнаружения энергозатратных приложений
7. Закрывайте приложения
Вы должны выработать привычку полностью закрывать приложения, когда вы их не используете. Некоторые приложения работают в фоновом режиме и продолжают разряжать аккумулятор. Закрытие из них означает больше, чем просто щелчок по красному значку X.
Как полностью закрыть приложения
8. Отключите внешние аксессуары
Если к вашему MacBook подключен внешний диск или вы также заряжаете iPhone с помощью кабеля, подключенного к MacBook, отключите их все. Зарядка других устройств от аккумулятора вашего MacBook разряжает его быстрее.
9. Обновите свое программное обеспечение
Вы всегда должны быть уверены, что у вас всегда установлено последнее обновление программного обеспечения. Запуск вашего MacBook со старым программным обеспечением быстро израсходует его батарею. Чтобы проверить, требуется ли вам обновление программного обеспечения, выполните следующие действия:
Как обновить программное обеспечение
Перед обновлением программного обеспечения обязательно сделайте резервную копию своего компьютера.
10. Проверьте состояние аккумулятора
Если вы выполнили все описанные выше действия, но по-прежнему замечаете, что аккумулятор быстро разряжается, возможно, общее состояние аккумулятора ухудшается. Чтобы проверить состояние аккумулятора:
Как проверить состояние аккумулятора
11. Отключите Wi-Fi и Bluetooth
Отключите Wi-Fi и Bluetooth, если они вам не нужны. Они потребляют энергию, даже если не используются. Однако имейте в виду, что вы также можете потерять некоторые функции, такие как доступ в Интернет, обмен файлами, беспроводная печать, управление беспроводной мышью и клавиатурой и синхронизация с другими устройствами. Вы должны учитывать свои потребности и предпочтения, прежде чем отключать их.
Как отключить Bluetooth
Как отключить Wi-Fi
Бонус: замените аккумулятор
Замените аккумулятор, если вы обнаружите, что ваш компьютер не может работать какое-то время без зарядного устройства. Принесите его в Apple Store или сэкономьте несколько долларов, найдя модель своего компьютера и заказав замену самостоятельно в местной ремонтной мастерской.
Как узнать номер модели вашего Mac
Ключевые выводы Курта
Если Если вы хотите избежать тех ужасных моментов, когда ваш MacBook неожиданно разряжается, эти советы здесь, чтобы спасти положение. Выполняя эти простые шаги, такие как правильное выключение компьютера, настройка параметров батареи и управление яркостью, вы можете значительно продлить срок службы батареи вашего MacBook.
Не забывайте использовать такие функции, как режим энергосбережения, закрывать энергозатратные приложения и закрывать ненужные для максимальной эффективности. Также очень важно поддерживать программное обеспечение в актуальном состоянии и отключать внешние аксессуары, когда они не используются.
И если ничего не помогает, возможно, стоит оценить состояние батареи и подумать о замене. Имея в виду эти 11 основных советов, вы можете уверенно использовать свой MacBook в течение всего дня, не беспокоясь о проблемах с аккумулятором.
Должны ли пользователи Mac нести ответственность за срок службы своих батарей? Что еще может сделать Apple, чтобы помочь? Дайте нам знать, написав нам по адресу Cyberguy.com/Contact
Чтобы получить больше моих технических советов и предупреждений о безопасности, подпишитесь на мою бесплатную рассылку отчетов CyberGuy, перейдя на Cyberguy.com/Newsletter
Copyright 2023 CyberGuy.com. Все права защищены.
Курт «CyberGuy» Кнутссон — отмеченный наградами технический журналист, который глубоко любит технологии, оборудование и гаджеты, которые делают жизнь лучше благодаря его материалам для Fox News и FOX Business, которые начинаются по утрам в программе «FOX and Friends». Есть технический вопрос? Получите информационный бюллетень Курта CyberGuy, поделитесь своим мнением, идеей истории или комментарием на CyberGuy.com.























