
Используя свой компьютер, вы хотите убедиться, что вы действительно получаете от него максимальную пользу, особенно учитывая, сколько денег вы тратите на свои устройства. К счастью, существует множество способов оптимизации вашего ПК или компьютера Mac.
Вот некоторые из моих лучших советов по оптимизации вашего компьютера, независимо от того, являетесь ли вы пользователем Mac или ПК. Помните, что конкретные шаги или настройки могут незначительно отличаться в зависимости от версии вашей операционной системы.

1. Обновляйте свое программное обеспечение
Обновление вашего программного обеспечения, вероятно, является одним из самых важных шагов, когда дело доходит до оптимизации вашего компьютера. Обновления программного обеспечения предназначены для устранения проблем безопасности в операционной системе компьютера.
Регулярные обновления также могут включать новые и улучшенные инструменты, которые вы, возможно, не сможете использовать в более старой системе программного обеспечения. Обновить программное обеспечение на Mac или ПК относительно просто. Вот шаги для обоих.
Как обновить программное обеспечение на Mac
Как обновить программное обеспечение на ПК
Прежде чем обновлять программное обеспечение, всегда рекомендуется создавать резервные копии устройств.
2. Просканируйте устройство на наличие вредоносного ПО
Вредоносное ПО может стать огромным препятствием, когда дело доходит до того, чтобы ваш компьютер работал с максимальной отдачей, поэтому сканирование на наличие вредоносных программ имеет важное значение. Регулярные проверки на наличие вредоносных программ важны, поскольку они могут помочь обнаружить любые уязвимости в системе безопасности или заражения вредоносными программами и устранить их до того, как они нанесут значительный ущерб.
К вредоносным программам относятся вирусы, программы-шпионы, программы-вымогатели и другое нежелательное программное обеспечение, которое тайно устанавливается на ваше устройство. Как только вредоносное ПО оказывается на вашем устройстве, преступники могут использовать его для кражи вашей конфиденциальной информации, отправки нежелательной или неприемлемой рекламы, требования оплаты за расшифровку данных, зашифрованных программой-вымогателем, и сделать ваше устройство уязвимым для еще большего количества вредоносных программ.
Защита компьютера с помощью антивирусного программного обеспечения
Лучший и самый простой способ сканирования на наличие вредоносных программ – установить на компьютер антивирусное программное обеспечение. Антивирусное программное обеспечение не только сможет сканировать ваш компьютер и предупредить вас о любых вирусах, но также позаботится о том, чтобы вы не нажимали на любые потенциально вредоносные ссылки, которые могут установить вредоносное ПО на ваши устройства, позволяя хакерам получить доступ к вашей личной информации.
Посмотрите мой экспертный обзор лучшей антивирусной защиты для ваших устройств Windows, Mac, Android и iOS на сайте CyberGuy.com/LockUpYourTech
3. Удалите ненужные файлы
Еще одна вещь, которая, безусловно, может значительно замедлить работу вашего компьютера, — это то, что ваше хранилище занято ненужными файлами. Это может быть что угодно: от изображений до видео и документов. Как для Mac, так и для ПК есть решения для очистки хранилища. Вот шаги для обоих.
Как легко очистить хранилище на Mac
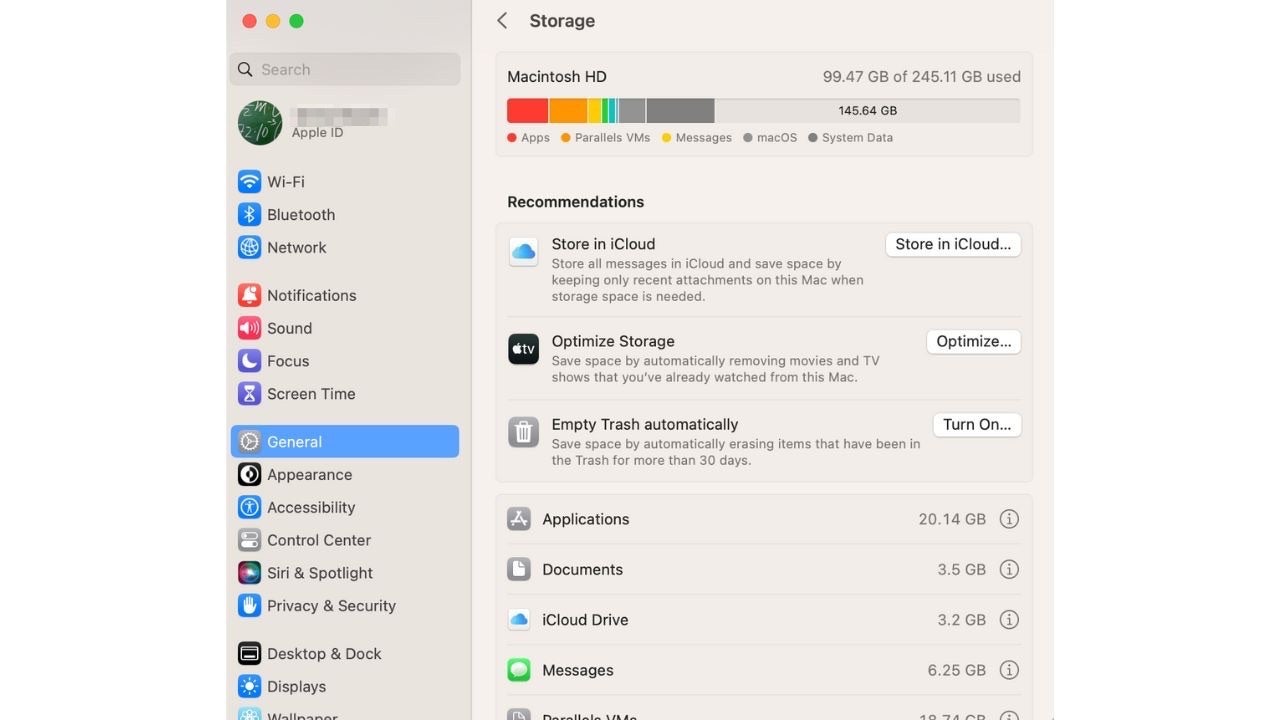
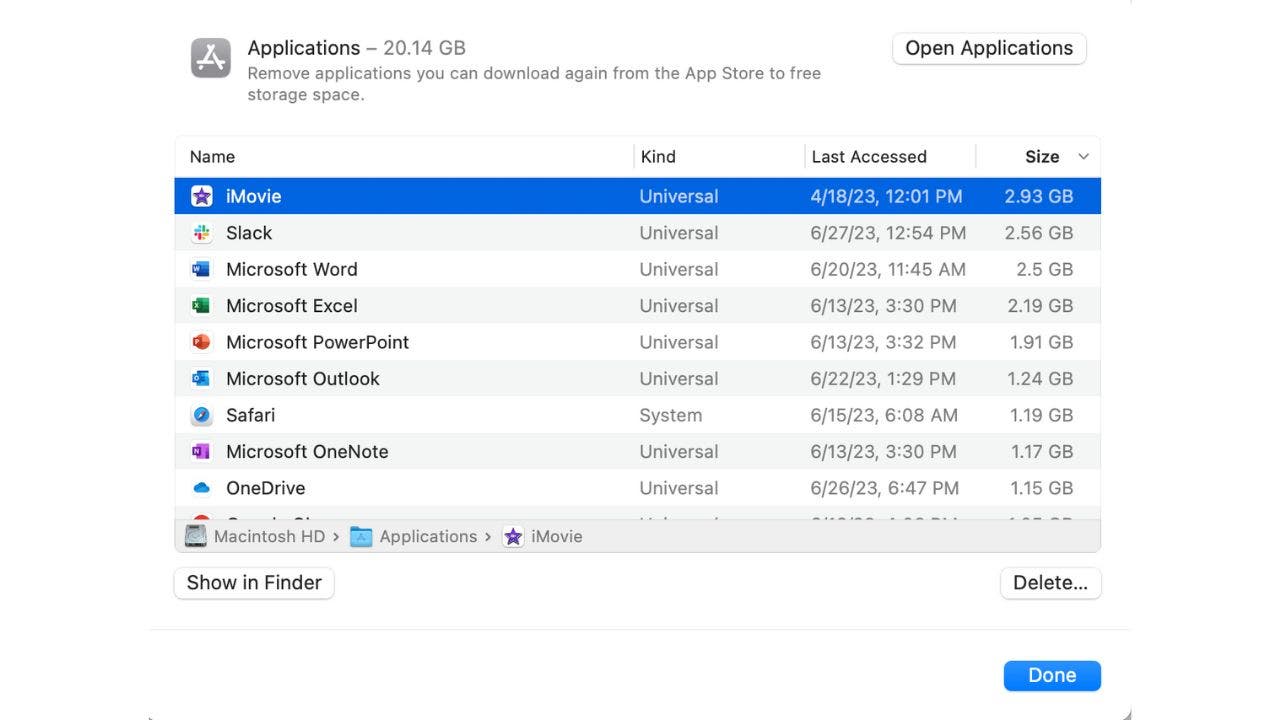
Как легко очистить память на ПК
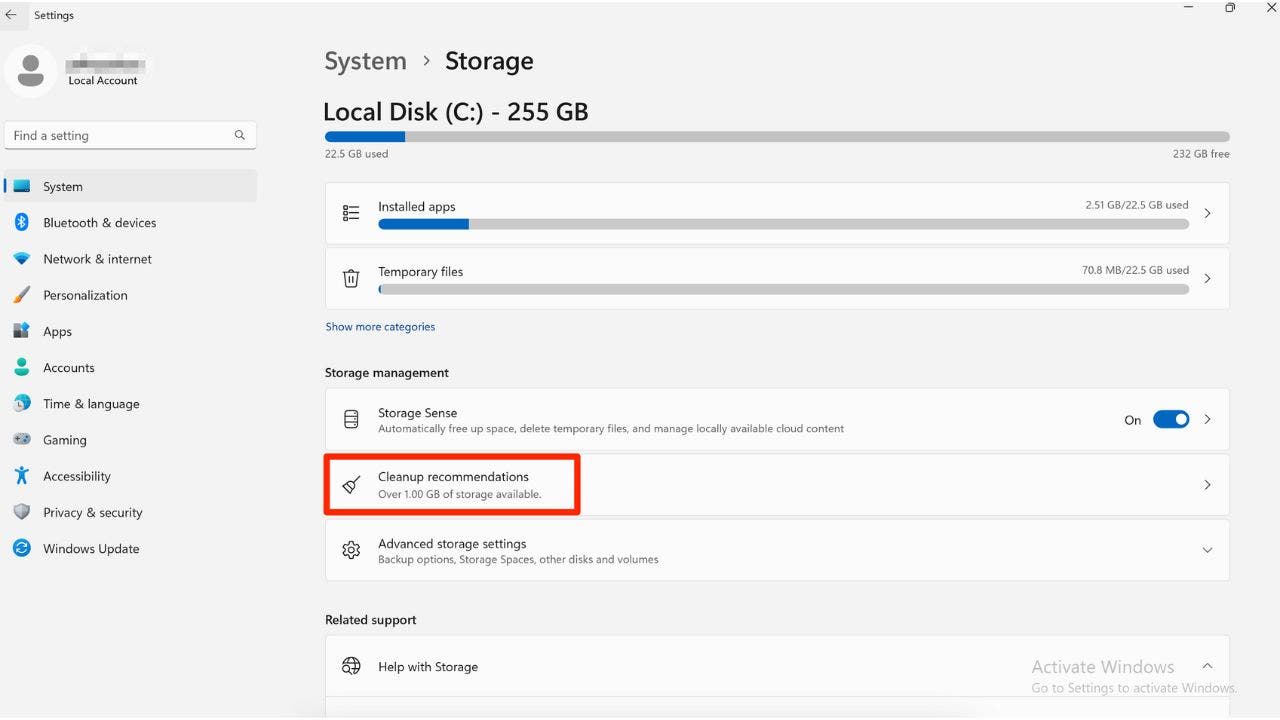
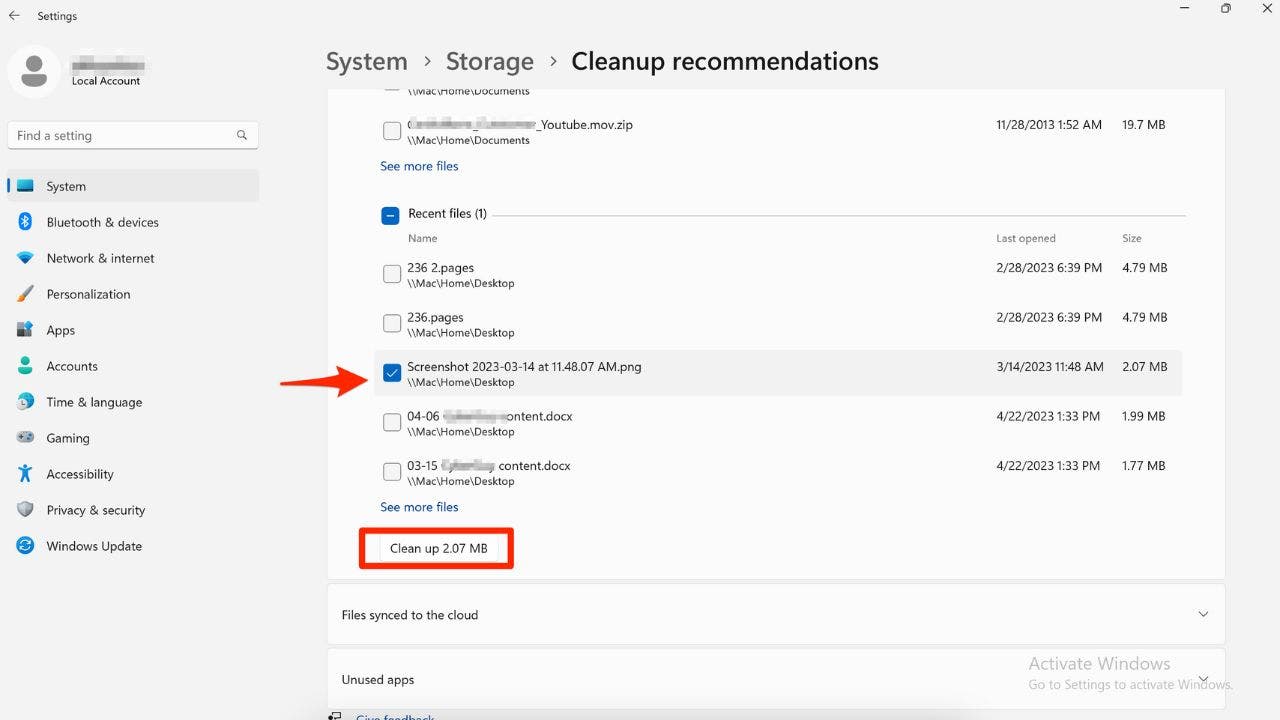
4. Используйте программу оптимизации
Если вы хотите стать немного более продвинутым, вы можете установить программу оптимизации на свой ПК или компьютер Mac. Программа оптимизации поможет очистить ваше устройство от всего лишнего мусора, чтобы оно могло работать так, как должно, и удовлетворять ваши потребности без необходимости выполнять какую-либо грязную работу.
Мой лучший выбор лучших в отрасли программ для оптимизации производительности можно найти на странице Cyberguy.com/Optimize
5. Управление программами, запускаемыми
Когда вы включаете компьютер, некоторые программы автоматически запускаются и работают в фоновом режиме. Это может снизить производительность вашего компьютера. Управляя запускаемыми программами, вы можете запретить запуск ненужных программ вместе с компьютером и повысить его производительность.
Как удалить программы из автозагрузки на Mac
Как удалить программы из автозагрузки на ПК
ЧТОБЫ БОЛЬШЕ МОИХ ТЕХНИЧЕСКИХ СОВЕТОВ И ПРЕДУПРЕЖДЕНИЙ О БЕЗОПАСНОСТИ, ПОДПИСАТЬСЯ НА МОЙ БЕСПЛАТНЫЙ ОТЧЕТ О CYBERGUY, ПЕРЕД
6. Очистка данных браузера
Обязательно регулярно очищайте кеш браузера, файлы cookie и историю просмотров. Это может помочь повысить производительность просмотра веб-страниц и предотвратить замедление работы, вызванное накоплением временных файлов.
Как очистить данные браузера на Mac
Safari
Microsoft Edge
Как очистить данные браузера на ПК
Chrome
Microsoft Edge
Если ничего не помогает, возможно, пришло время для нового компьютера
Если после выполнения всех этих шагов у вас все еще есть проблемы с производительностью, возможно, пришло время для нового компьютера.
Ключевые выводы Курта
Оптимизация вашего компьютера не должна быть такой сложной, как может показаться. Есть шаги, которые вы можете предпринять самостоятельно на своем компьютере, или вы можете получить программу, которая поможет сделать всю работу за вас, если вам покажется, что это слишком трудоемкий процесс. Следуйте моим советам выше и наслаждайтесь полным потенциалом вашего компьютера.
Каковы ваши советы или методы оптимизации производительности вашего компьютера и обеспечения его долговечности? Это то, что вы откладывали, и если да, то почему? Дайте нам знать, написав нам по адресу
Чтобы узнать больше о моих предупреждениях о безопасности, подпишитесь на мой бесплатный информационный бюллетень CyberGuy Report, перейдя по ссылке
Copyright 2023 CyberGuy.com. Все права защищены
Курт «CyberGuy» Кнутссон — отмеченный наградами технический журналист, который глубоко любит технологии, оборудование и гаджеты, которые делают жизнь лучше благодаря его материалам для Fox News и FOX Business, начиная с утра в программе «FOX and Friends». Есть технический вопрос? Получите информационный бюллетень Курта CyberGuy, поделитесь своим мнением, идеей истории или комментарием на CyberGuy.com.























